Soy Himi y como hemos recibido mensajes de personas que no saben como poner el modo RGB en sus ilustraciones, y lo confunden con la extensión del imagen (JPEG o PNG) hoy os haré un pequeño tutorial sobre como enviarnos vuestras imágenes para la revista.
!!! Aviso que mis programas están en Inglés y que soy usuaria de Mac, aun y así intentaré dejarlo claro para todos aquellos que usen Windows/Mac en Español !!!
Paso 1: Abrimos nuestra ilustración el Photoshop o cualquier editor de imágenes con el que trabajemos.
Paso 2: Nos situamos en la opción de "Imagen" > "Modo" y elegimos "RGB color"
Los colores RGB son los colores "luz" creados a partir de añadir o extraer los colores rojo, verde y azul de los leds de las pantallas (RGB: red, green and blue). Para imprimir, aunque es un caso que ahora no nos concierne, elegiríamos el modo CMYK (cyan, magenta, yellow and black/key) ya que es el que se utiliza para impresión.
Paso 3: Tras elegir el Modo RGB, vamos a "Archivo" y clickamos en "Guardar como"
En vez de clickar también podríamos acceder a este menú utilizando el shortcut "Ctrl+Shift+S" en Windows o "Shift+⌘+S" en Mac
Paso 4: Le damos un nombre a nuestra ilustración y en "Formato" elegimos "JPEG" o "PNG".
Paso 5: Escogéis donde queréis que vuestra imagen se almacene y seleccionáis la opción Guardar.
¡¡Y eso esto!! ¿Fácil cierto? Si continuais teniendo dudas sobre esto, no dudeis en dejar un mensaje en este post, contactar conmigo en Twitter o a nuestro email de dudas (info-inari@phobialia.com)
¡EXTRAS!
Para los que tengan dudas sobre que son los dpi o la resolución en la que pedimos las imágenes en el FAQ (150dpi) os añado un micro tutorial para saber como modificar esta opción:
Paso 1: Abrimos nuestra ilustración el Photoshop o cualquier editor de imágenes con el que trabajemos.
Paso 2: Nos situamos en la opción de "Imagen" > "Tamaño de Imagen"
Una vez hemos seleccionado "Tamaño de imagen" nos sale una pantalla de opciones donde podemos ver el ancho y largo de nuestra ilustración en diferentes formatos (píxeles, centímetros, milímetros...) y también la resolución. Esta última es la que nos interesa.
Como vemos en la imagen, mi ilustración se encuentra a 72 dpi de resolución. Ese es el número estándar (entre 72 y 75 dpi de resolución) con la que nos encontramos las imagines en Internet. Normalmente, las publicaciones impresas piden entre 300 y 600 dpi de resolución mientras que INARI pide 150 dpi.
¡¡PERO OJO!! Si una imagen de 72 dpi de resolución la modificas para que tenga 150 dpi, los campos numéricos de anchura y altura se modificaran en proporción haciendo ver la imagen pixelada.
Y... ¿Cómo solucionamos eso Himi? Os esatareis preguntando... ¡¡MUY FÁCIL!!
Deseleccionamos las casillas "Escalar estilos" y "Restringir proporciones" y solo dejamos seleccionado la última casilla. De esta forma, cuando modifiquemos el campo de "Resolución" la altura y la anchura originales no se modificarán.
De todos modos, recomiendo que siempre realicéis vuestras ilustraciones a 150 o 300 dpi por si en algún futuro quisierais imprimirlas.














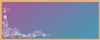






0 comentarios: